How to set up and sync Arlo wireless cameras?
When it comes to home and office surveillance, there’s nothing better than the Arlo wire-free cameras. These cameras not just offer the best resolution recording but also support multiple other features like the alarm detection, motion sensing, etc. If you have recently purchased one of these devices, knowing how to set things up and get them working is important. This guide will walk you through the steps to set up and sync Arlo wireless cameras in easy steps.
Beginning with the Arlo camera setup
Setting up Arlo cameras has become possible with the Arlo app on board. You can download and install the same on your smartphone and proceed with the configuration easily.
Downloading the Arlo app
The Arlo app will walk you through the easy steps to configure the camera settings. Go to your device’s specific application store and look for the Arlo app. Android users can head to the Google Play Store, whereas, iOS users can use the App Store to download the same. When the app page opens, tap on the Install button. Once the app installation completes, launch the same and follow the on-screen instructions to proceed.
Register for an Arlo account
In order to add your Arlo camera to the cloud account, you’ll need to have one first. You can always create an Arlo account online. When the app page opens, tap on the Create an account button and the app will take you to the account creation page. Type in your required credentials and finally tap on the Create account button.
If not using the app, you can access the web-based setup portal my.arlo.com to access the Arlo setup page and create an account easily.
Power on your Arlo Camera
A majority of Arlo cameras work on batteries. Therefore, make sure you don’t fret around looking for power cords or something. To power on your cameras, you’ll need powerful batteries that last for a long time. Here are some steps you can follow afterwards:
● Insert the batteries into the battery compartment and ensure they are secure in their place. Once they are inserted in their place, replace the cover and check for the power LED on the front panel.
● A flashing blue color will indicate the battery level is good, whereas Amber light will require you to replace the batteries or recharge them using a charging cable.
● If you are using a base station with your camera, bring the camera within one to three feet of the same. Now, press the Sync button on the side of the base station for about 2 seconds and release it.
● The Sync Status LED on the camera will start to blink in green color. Now, press the Sync button on the top of your Arlo camera. To indicate a successful sync, the blue LED on the camera will start to blink rapidly. In case the color of the LED is amber, repeat the sync process.
● Check the camera LED on your base station. If the same turns solid green after some time, the sync process is complete.
If you have multiple cameras that you wish to sync with the base station, follow the steps as discussed. Once the camera is set up, you can mount the same using a suitable mounting platform.
Resolving issues with syncing the Arlo cameras
If you face issues while you are trying to sync your Arlo cameras to the base station or the wireless network at your home, you can always follow some troubleshooting steps to resolve them:
● Keep your camera closer to the SmartHub or the base station during the sync process. Sync process won’t work if the camera is too far away from the base station.
● Check the status of the batteries that you’re using. The amber light on the front panel of your camera will indicate the battery status when inserted. Launch the Arlo app or log in to your account using the my.arlo.com web address. Tap on the settings icon and the battery status will become visible on the Device Settings page.
● Confirm the status of the base station. If you don’t see the base station listed on the home page, you will need to add the same to your camera. Use the Arlo app to check the same. on the Device Settings screen, you’ll be shown the status for the same.

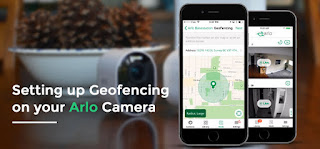
.jpg)

Comments
Post a Comment