Creating activity zones for your Arlo camera using myarlo setup wizard
Activity zones are another attractive feature that relate to your Arlo cameras. To put simply, these zones focus motion detection on specific zones within your camera’s field of view. This in turn, helps Arlo cameras avoid false notifications that might occur from unimportant activity. If you are hassled by such activities generating false notifications time and again, this blog will walk you through the steps to create an activity zone and eliminate the issue. You will learn steps to enable the same using the myarlo setup page easily.
How do activity zones work?
Activity zones, as the name suggests, are areas defined by a user to focus the camera’s field of view at. Whenever motion occurs in front of the Arlo camera, it determines whether it occurred within or outside that focus area. Finally, if the camera rules that the motion has occurred inside the activity zone, you’ll receive a notification and the video of the event will be uploaded to your video library. You can later access the same by signing in to your Arlo account using the Arlo app or the my.arlo.com web address.
Things you’ll need
If you have a subscription to an Arlo plan, you can use activity zones with a select camera models. These include the ultra series, pro series, essential wire-free series, essential video doorbell wire-free series, Arlo Q, Q plus and baby cameras. Whereas, if you are not subscribed to an Arlo plan, you can connect the Pro 3, Pro 3 Floodlight camera, and the Pro 4 arlo camera to a continuous AC power source.
Setting up activity zones using Arlo app/ my.arlo.com
Depending on the camera model you own, you can create up to three to five activity zones per camera. Each of these zones can contain up to four or eight anchor points so you can specify the area and shape of the zone. Here are some steps you can follow to create activity zones easily:
● Launch the Arlo app on your smartphone or log in to the my.arlo.com web address.
● Tap or click on the Settings icon under the camera name that you wish to create an activity zone for.
Important: If you are creating an activity zone for a camera that’s compatible with AutoZoom and Tracking, ensure that these features (AutoZoom and tracking) are turned off. Since activity zones can be impacted when they are enabled, it is a prudent idea to keep them turned off.
● Now, tap/click on the Activity Zones button.
● Next, tap/click on the + icon from the top right corner.
● Drag the corners of the zone to resize the activity zone. If you wish to reposition the activity zone, tap/click and hold within the area of the zone.
● Specify a name for the activity zone and tap on the Done button. If you wish to customise the activity zone name, tap or click on the Pencil icon next to the name.
Your activity zone settings are now saved. You will now start receiving smartphone notifications whenever motion is detected inside the activity zone area.

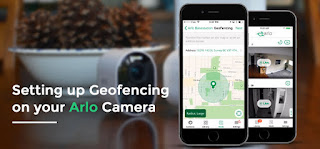
.jpg)

Comments
Post a Comment