Arlo Setup- Resolving Dysfunctional Arlo Activity Zones
Arlo camera setups make it easier for users to detect motion in a targeted space using the Activity Zones feature. You can set them up easily using the Arlo app or the My Arlo setup wizard online. However, issues related to the same can prevent you from keeping a close eye on intruder activity. If you are having issues with setting up Activity Zones or managing the related features, or you have been receiving unwanted notifications after setup, this blog is for you. Read through the easy steps to resolve issues related to the Arlo Activity zones.
Activity Zones in an
Arlo Setup
Depending on the camera model you
own, you might need to plug-in AC power or get an Arlo subscription plan. You
can refer to the user manual that arrives with the device to confirm the
requirements for the Arlo setup process. Now, if you need help with setting up
Activity zones, you can refer to this article from loginarlo.com.
Resolving Activity
Zone issues
There are different steps that
can help you resolve issues with your device. Below is some information on how
to resolve Activity zone related issues effectively:
Adjust your camera
angle/position
The way you place and install
your camera depends on the environment you are in. Adjust your Arlo setup in a
position such that it only records the area you wish to monitor. This is
helpful particularly when you have pointed the camera toward a busy street or
road. Also, once you are done adjusting your camera, you’ll need to adjust the
activity zones as well.
Turn off Auto Zoom
and Tracking
Using Auto Zoom and tracking can
impact the accuracy of an activity zone. While your camera zooms in and tracks
the movement of an object, it may deviate from recoding the focused area. You
can try disabling the feature from the Arlo setup wizard to see if that helps
resolve issues related to unwanted notifications.
Reducing the
Activity Zone size
Once an object or part of an
object enters the defined activity zone, it will be detected and a notification
will be sent to you. This means if a person walks through the zone with only
his feet being covered in the defined periphery, you will receive a
notification even if the complete body isn’t visible. In essence, make sure you
target the specific area by defining the periphery accordingly.
Adjusting motion
sensitivity
You don’t want to be notified
when a fly or a bee flies through the activity zone. Unless you do, keep the
motion sensitivity to medium or low to avoid receiving notifications and false
alarms. You can adjust the motion sensitivity on your Arlo camera by signing in
to the Arlo setup wizard using the Arlo app. Launch the app and head to the Settings section. In the My Devices section, tap on the camera
model and select the Device Utilities
menu. Here, select the motion detection
test option and adjust the slider to set the sensitivity level accordingly.
Check notification
settings
Make sure the settings are
configured correctly to avoid receiving unwanted push notifications when
Activity Zones are active. You can change these settings by logging in to the
Arlo App. Once you are on the Arlo setup page, tap on the Settings menu and select Smart
Notifications. Here, select your camera and make sure the toggle switches
are set to off for objects you don’t wish to be notified of. You can exclude
objects like tree branches, flags, etc. to prevent notifications from being
sent. You can again reduce the size of the activity zone and adjust the camera
angle to avoid future notifications.

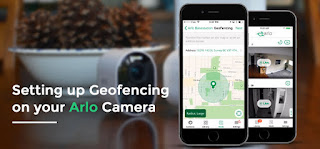
.jpg)

Comments
Post a Comment